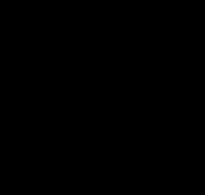90 календарных дней от даты. Расчет количества дней от даты. Вычисление количества дней между датами
Калькулятор дней между двумя датами может пригодиться бухгалтеру или кадровику. Также данный инструмент расчета поможет юристу, когда для подачи судебного иска нужно узнать количество дней просрочки платежа.
- сколько календарных дней прошло между двумя заданными датами;
- сколько рабочих дней и часов в заданном вами периоде;
- сколько выходных дней было в заданном вами периоде.
Как работать с калькулятором дней между двумя датами
Вам понадобятся всего два значения. В соответствующих полях калькулятора нужно указать дату начала и конца периода — день, месяц и год. Просто кликните по нужной ячейке левой клавишей мыши и выберите из списка нужный вариант.
Также следует задать количество рабочих часов в день. Например, у офисных работников стандартный рабочий день составляет 8 часов, а на производстве рабочая смена может длиться 10 часов. По умолчанию в калькуляторе указано 8 рабочих часов в сутки.
После того как вы введете в поля калькулятора нужные значения, справа отразится полный расчет. В нем вы увидите количество календарных и рабочих дней, а также количество рабочих часов согласно заданным параметрам.
Пример. Директор ООО «Мечта» дал поручение главному бухгалтеру: рассчитать количество отработанных часов в IV квартале 2018 года. Все работники фирмы в этот период работали по графику, в отпуска не ходили. Главбух открыл онлайн-калькулятор и ввел следующие данные:
Начальная дата — 01.10.2018
Конечная дата — 31.12.2018
Поле «Количество рабочих часов» главбух оставил без изменений.
Калькулятор автоматически произвел расчет и выдал такие цифры:
- календарных дней — 92;
- рабочих дней — 65;
- рабочих часов — 520.
Для выполнения определенных задач в Excel нужно определять, сколько дней прошло между некоторыми датами. К счастью, у программы имеются инструменты, которые способны решить данный вопрос. Давайте выясним, какими способами можно посчитать разность дат в Экселе.
Прежде, чем начать работать с датами, нужно отформатировать ячейки под данный формат. В большинстве случаев, при введении комплекта символов, похожего на дату, ячейка сама переформатируется. Но лучше все-таки сделать это вручную, чтобы подстраховать себя от неожиданностей.


Теперь все данные, которые будут содержаться в выделенных ячейках, программа будет распознавать как дату.
Способ 1: простое вычисление
Проще всего вычислить разность дней между датами с помощью обычной формулы.


Способ 2: функция РАЗНДАТ
Для вычисления разности в датах можно также применять специальную функцию РАЗНДАТ . Проблема в том, что в списке Мастера функций её нет, поэтому придется вводить формулу вручную. Её синтаксис выглядит следующим образом:
РАЗНДАТ(начальная_дата;конечная_дата;единица)
«Единица» — это формат, в котором в выделенную ячейку будет выводиться результат. От того, какой символ будет подставлен в данный параметр, зависит, в каких единицах будет возвращаться итог:
- «y» — полные года;
- «m» — полные месяцы;
- «d» — дни;
- «YM» — разница в месяцах;
- «MD» — разница в днях (месяцы и годы не учитываются);
- «YD» — разница в днях (годы не учитываются).
Также нужно обратить внимание, что, в отличие от способа с применением простой формулы, описанного выше, при использовании этой функции на первом месте должна находиться начальная дата, а конечная – на втором. Иначе расчеты будут некорректными.


Способ 3: вычисление количеств рабочих дней
В Экселе также имеется возможность произвести вычисление рабочих дней между двумя датами, то есть, исключая выходные и праздничные. Для этого используется функция ЧИСТРАБНИ . В отличие от предыдущего оператора, она присутствует в списке Мастера функций. Синтаксис у этой функции следующий:
ЧИСТРАБДНИ(нач_дата;кон_дата;[праздники])
В этой функции основные аргументы, такие же, как и у оператора РАЗНДАТ – начальная и конечная дата. Кроме того, имеется необязательный аргумент «Праздники» .
Вместо него следует подставлять даты праздничных нерабочих дней, если таковые имеются за охватываемый период. Функция производит расчет всех дней указанного диапазона, исключая субботы, воскресенья, а также те дни, которые добавлены пользователем в аргумент «Праздники» .


После указанных выше манипуляций в предварительно выделенной ячейке отобразится количество рабочих дней за указанный период.

Как видим, программа Excel предоставляет своим пользователем довольно удобный инструментарий для расчета количества дней между двумя датами. При этом, если нужно рассчитать просто разницу в днях, то более оптимальным вариантом будет применение простой формулы вычитания, а не использование функции РАЗНДАТ . А вот если требуется, например, подсчитать количество рабочих дней, то тут на помощь придет функция ЧИСТРАБДНИ . То есть, как всегда, пользователю следует определиться с инструментом выполнения после того, как он поставил конкретную задачу.
Возможно вы со своей девушкой/парнем решите отмечать каждую круглую дату от вашего знакомства. Это могут быть все дни кратные 100 - 100 дней. Или 1000 дней со дня свадьбы! Или 1000 дней со дня рождения сына!!!
Порой, трудно бывает сосчитать — сколько прошло дней или месяцев от определённой даты до сегодняшнего дня.
Если наложить, допустим, 180 дней на календарь, то получится 5 с половиной месяцев, а вовсе не шесть, как следует из математических расчетов.
Представьте что вы взяли кредит в банке
на 360 дней и вам нужно знать точную дату погашения кредита.
возможно вам данный расчет поможет высчитать количество дней до вашего отпуска.
А возможно вы со своей девушкой решите отмечать каждую круглую дату от вашего знакомства.
Это могут быть все дни кратные 100 - 100 дней, 200 дней, 300 дней... и круглая дата - 1000 дней со дня знакомства.
Или 1000 дней со дня свадьбы!
Или 1000 дней со дня рождения сына!!!
Фантазируйте и ваша жизнь станет интереснее и разнообразнее.
Таким образом можно радовать не только девушек, но и своих родных и близких. Кстати, если девушка поздравит подобным образом своего парня (мужа), то наверняка он тоже оценит такой знак внимания.
Расчет Числа Пути -
Расчет числа Судьбы -
Расчет Числа Сердца -
Расчет Числа Индивидуальности -
Если у вас есть свой сайт или блог и вы бы хотели принести пользу посетителям вашего сайта, разнообразить информацию на сайте и привлечь дополнительное внимание к вашему сайту, есть хорошее решение.
Разместите на вашем сайте один или несколько наших информеров
. Для их просмотра перейдите по ссылкам:
-
- - - -
А может вас заинтересуют такие информеры?
|
Вертикальный
|
Если на листе Excel Вы работаете не только с числами, графиками, рисунками, но и с датами, то, наверняка, сталкивались с ситуацией, когда необходимо было посчитать разницу между ними. Например, нужно определить количество дней или месяцев за определенный период времени, или посчитать возраст человека так, чтобы результат получился в днях, месяцах и годах, а может, требуется вычислить именно рабочие дни.
Статья про расчет разницы в Эксель на сайте уже есть, и в ней я немного затрагивала даты. Но сейчас давайте рассмотрим данный вопрос подробнее и разберемся, как посчитать количество дней между двумя датами простым способом или используя функцию РАЗНДАТ(), и как определить количество именно рабочих дней.
Способ 1: вычитание
Начнем с самого простого – это отнимем от одной даты вторую, и получим нужное нам значение. Перед этим убедитесь, что формат ячеек, в которые вписаны числа, выбран «Дата» .
Если еще не заполняли их, тогда выделите диапазон, с которым хотите работать и нажмите напротив названия группы «Число» на маленькую стрелочку.
В открывшемся окне слева выберите подходящий нам формат, а потом в основной области определитесь с типом: 14.03.12, 14 мар 12 или другой. Нажимайте «ОК» .

В те ячейки, для которых только что поменяли формат, вводите данные. Я заполнила А1 и В1 . Теперь нужно выбрать любую ячейку (D1 ), в которой установлен общий формат данных, иначе расчеты будут некорректные. Поставьте в нее «=» и нажмите сначала позднюю (В1 ) дату, потом раннюю (А1 ). Чтобы вычислить между ними количество дней, жмите «Enter» .


Способ 2: использование функции
Для этого выделите ячейку, в которой будет результат (В3 ), и посмотрите, чтобы для нее был выбран общий формат.

Для вычисления дней будем использовать функцию РАЗНДАТ() . В нее входят три аргумента: дата начальная и конечная, единица. Единица – это в чем мы хотим получить результат. Сюда подставляется:
«d»
– количество дней;
«m»
– количество полных месяцев;
«y»
– количество полных лет;
«md»
– посчитает дни без учета месяцев и годов;
«yd»
– подсчет дней без учета только годов;
«ym»
– посчитает месяцы не учитывая год.
Ставим в В3 знак равенства, пишем РАЗНДАТ и открываем скобку. Затем выделяем раннюю дату (А1 ), потом позднюю (В1 ), ставим в кавычках подходящую единицу и закрываем скобку. Между всеми аргументами ставьте «;» . Для расчета, нажмите «Enter» .
У меня получилась такая формула:
РАЗНДАТ(A1;B1;»d»)

Выбрав в качестве единицы «d» , я получила результат – 111.

Если изменить данное значение, например, на «md» , тогда формула посчитает разницу между 5 и 24 без учета месяцев и годов.
Меняя таким образом данный аргумент, получится вывести точный возраст человека. В одной ячейке будут года «y» , второй месяцы «ym» , третьей дни «md»

Способ 3: считаем рабочие дни
Для примера возьмем такую табличку. В столбце А у нас начало месяца или начальная дата отсчета, в В – конец месяца или отсчета. Данная функция считает рабочие дни без учета субботы и воскресенья, но в месяцах есть еще и праздники, поэтому столбец С заполним соответствующими датами.

ЧИСТРАБДНИ(A5;B5;C5)
В качестве аргументов указываем начальную дату (А5 ), потом конечную (В5 ). Последний аргумент – это праздники (С5 ). Разделяем их «;» .

Нажав «Enter» появится результат, в примере ячейка D5 – 21 день.
Теперь рассмотрим, если в месяце несколько праздников. Например, в январе Новый год и Рождество. Выделяем ячейку (D6 ) и ставим в нее равно. Потом нажимаем в строке формул на букву «f» . Откроется окно «Вставка функции» . В поле «Категория» выберите «Полный алфавитный перечень» и найдите в списке нужную функцию. Жмите «ОК» .

Дальше необходимо выбрать аргументы функции. В «Нач_дата» выбираем начальное значение (А6 ), в «Кон_дата» – конечное (В6 ). В последнем поле вписываем даты праздников в скобках {} и кавычках «» . Потом нажимайте «ОК» .

В результате мы получим такую функцию и значение будет посчитано без учета выходных и указанных праздников:
ЧИСТРАБДНИ(A6;B6;{«01.01.17″;»07.01.17»})

Чтобы не прописывать праздники вручную, можно указать в соответствующем поле определенный диапазон. У меня это С6:С7 .

Рабочие дни посчитаются, и функция будет иметь вид:
ЧИСТРАБДНИ(A6;B6;C6:C7)

Теперь сделаем подсчет для последнего месяца. Вводим функцию и заполняем ее аргументы:
ЧИСТРАБДНИ(A8;B8;C8)
В феврале получилось 19 рабочих дней.

Про другие функции даты и времени в Эксель , я написала отдельную статью, и ее можно прочесть, перейдя по ссылке.
Дата и время в Excel – это числа сформатированные специальным образом. Датой является целая часть числа, а время (часы и минуты) – это дробная часть.
По умолчанию число 1 соответствует дате 01 января 1900 года. То есть каждая дата – это количество дней прошедших от 01.01.1900. На данном уроке детально рассмотрим даты, а на следующих уроках – время.
Как в Excel посчитать дни между датами?
Так как дата является числом, значит можно проводить с ним математические вычислительные и расчетные операции. Посчитать количество дней между двумя датами Excel не составляет особых проблем. Для наглядного примера сначала выполним сложение, а потом вычитание дат. Для этого:
- На чистом листе в ячейку А1 введите текущею дату нажав CTRL+;.
- В ячейке A2 введите промежуточный период в днях, например 127.
- В ячейку A3 введите формулу:=A1+A2.
Обратите внимание, формат «Дата» автоматически присвоился для ячейки A3. Не сложно догадаться, чтобы посчитать разницу в датах в Excel нужно от новейшей даты отнять старшую дату. В ячейке B1 введите формулу:=A3-A1. Соответственно мы получаем количество дней между этими двумя датами.
Вычисление возраста по дате рождения в Excel
Теперь мы научимся вычислять возраст по дате рождения:
- На новый лист в ячейки A1:A3 введите даты: 18.04.1985; 17.08.1977; 08.12.1992
- В ячейки B1:B3 проставьте текущею дату.
- Теперь нужно воспользоваться функцией по преобразованию количества дней в количество лет. Для этого вручную введите в диапазон C1:C3 следующее значение: =РАЗНДАТ(A1;B1;"y").

Таким образом, применение функции позволило нам точно вычислить возраст по дате рождения в Excel.
Внимание! Чтобы перевести дни в года не достаточно формулы: =(B1-A1)/365. Более того даже если мы знаем что 1 сутки = 0,0027397260273973 года, то формула:=(B1-A1)*0,0027397260273973 так же не даст точного результата.
Дни в года наиболее точно преобразует функция:=РАЗНДАТ(). Английская версия =DATEDIF(). Вы не найдете ее в списке мастера функций (SHIFT+F3). Но если просто введете ее в строку формул, то она сработает.
Функция РАЗНДАТ поддерживает несколько параметров:
Проиллюстрируем пример использования нескольких параметров:

Внимание! Чтобы функция:=РАЗНДАТ() работала без ошибок, следите за тем, чтобы начальная дата была старше конечной даты.
Ввод даты в ячейку Excel
Целью данного урока является пример математических операций с датами. Так же, мы убедимся, что для Excel тип данных дата является числом.
Заполните таблицу датами, так как показано на рисунке:

Разные способы ввода дат. В столбце А – способ ввода, а в столбце B – результат отображения.
Обратите внимание, что в формате ячеек по умолчанию «Общий», даты также как и число выравниваются по правой стороне, а текст по левой. Значение в ячейке B4 распознается программой как текст.
В ячейке B7 Excel сам присвоил текущий год (сейчас 2015-ый) по умолчанию. Это видно при отображении содержимого ячеек в строке формул. Обратите внимание, как изначально вводилось значение в A7.
Вычисление даты Excel
На чистом листе в ячейки А1:B1 введите 01.01.1900, а в ячейках A2:B2 вводим 01.01.1901. Теперь меняем формат ячеек на «числовой» в выделенном диапазоне B1:B2. Для этого можно нажать комбинацию клавиш CTRL+SHIFT+1.

B1 теперь содержит число 1, а B2 – 367. То есть прошел один високосный год (366 дней) и 1 день.
Способ отображения даты можно задать с помощью диалогового окна «Формат ячеек». Для его вызова нажмите: CTRL+1. На закладке «Число» выберите в списке «Числовые форматы» - «Дата». В разделе «Тип» отображаются самые популярные форматы для отображения дат.